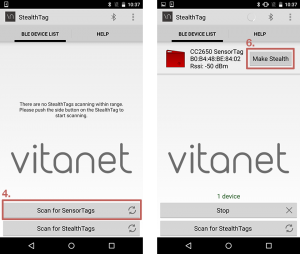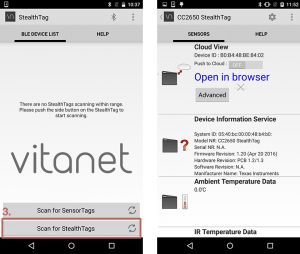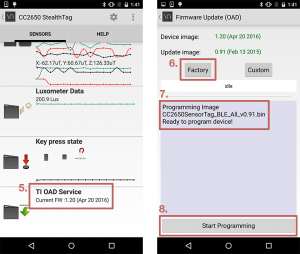VitaNet StealthTag and Android Application
Experience Bluetooth Low Energy (BLE/Smart) in stealth mode with the VitaNet StealthTag. TI SensorTag owners simply need to download the VitaNet StealthTag Android application. The StealthTag application will manage the installation of VitaNet firmware to the SensorTag by OAD, converting the SensorTag to a VitaNet StealthTag.
Purchase the Texas Instruments SensorTag here.
SensorTag CC2650: Convert to StealthTag
- Get the VitaNet StealthTag application on the Google Play store. The VitaNet StealthTag and application are only compatible with Android devices that support BLE Peripheral mode.
- Power on your TI SensorTag and make sure it is not paired with any other applications – the LED will blink green.
Use of a new battery is recommended whenever you are conducting an OAD process. - Launch the VitaNet StealthTag application.
- From the BLE Device List screen, tap on the Scan for SensorTags button.
- Your StealthTag will now appear in the BLE Device List.
- For the device you would like to make a StealthTag, tap the Make Stealth button.
- At this time, the app is updating the firmware of the SensorTag with VitaNet StealthTag firmware via OAD.
- After the update is complete, you now have a StealthTag and the StealthTag App should be reporting the sensor data normally.
Notes:
- The StealthTag will blink its red LED when it is a StealthTag and blink its green LED when it is a standard SensorTag
If the OAD fails, please try again. You may need to replace the battery if it is not new. - Only VitaNet StealthTags will report sensor data within the app. You have to use the standard TI SensorTag app with non StealthTags.
Connecting to the StealthTag
- Power on your VitaNet StealthTag – the LED will blink red.
- Launch the VitaNet StealthTag application.
- Within the BLE Device List screen, tap the Scan for StealthTags button.
- The StealthTag application connects to the first StealthTag it locates. If you have multiple StealthTags, ensure only the one you want to connect to is powered on.
- To disconnect, simply power off your StealthTag or Close the StealthTag app.
* The StealthTag will automatically go to stand-by mode if it is not connected to to the StealthTag app after 5 minutes.
Notes:
- The StealthTag will blink its red LED when it is a StealthTag and blink its green LED when it is a standard SensorTag
If the OAD fails, please try again. - Only VitaNet StealthTags will report sensor data within the app. You have to use the standard TI SensorTag application with non StealthTags.
Reverting to Original SensorTag Firmware
- Power on your VitaNet StealthTag – the LED will blink red.
- Launch the VitaNet StealthTag application.
- Within the BLE Device List screen, tap the Scan for StealthTags button.
- The StealthTag application connects to the first StealthTag it locates. If you have multiple StealthTags, ensure only the one you want to connect to is powered on.
- Swipe to the bottom of the sensors list and locate TI OAD Service. Tap on TI OAD Service
- On the Firmware Update (OAD) screen, tap the Factory button.
- The original SensorTag Firmware will be displayed. Tap Start Programming to install the original TI SensorTag Firmware
- Tap the Start Programming button to being the OAD process.
- The LED will then blink green when the SensorTag is using TI SensorTag firmware.
- If the OAD fails, please try again.
Notes:
- If the StealthTag becomes unresponsive try holding the power button down for 3 seconds. This will reboot the StealthTag. Otherwise, you may need to replace the battery.
Additional Resources
1. SensorTag name and logo are trademarks of Texas Instruments Incorporated.
2. Android, Google Play, and the Google Play logo are trademarks of Google